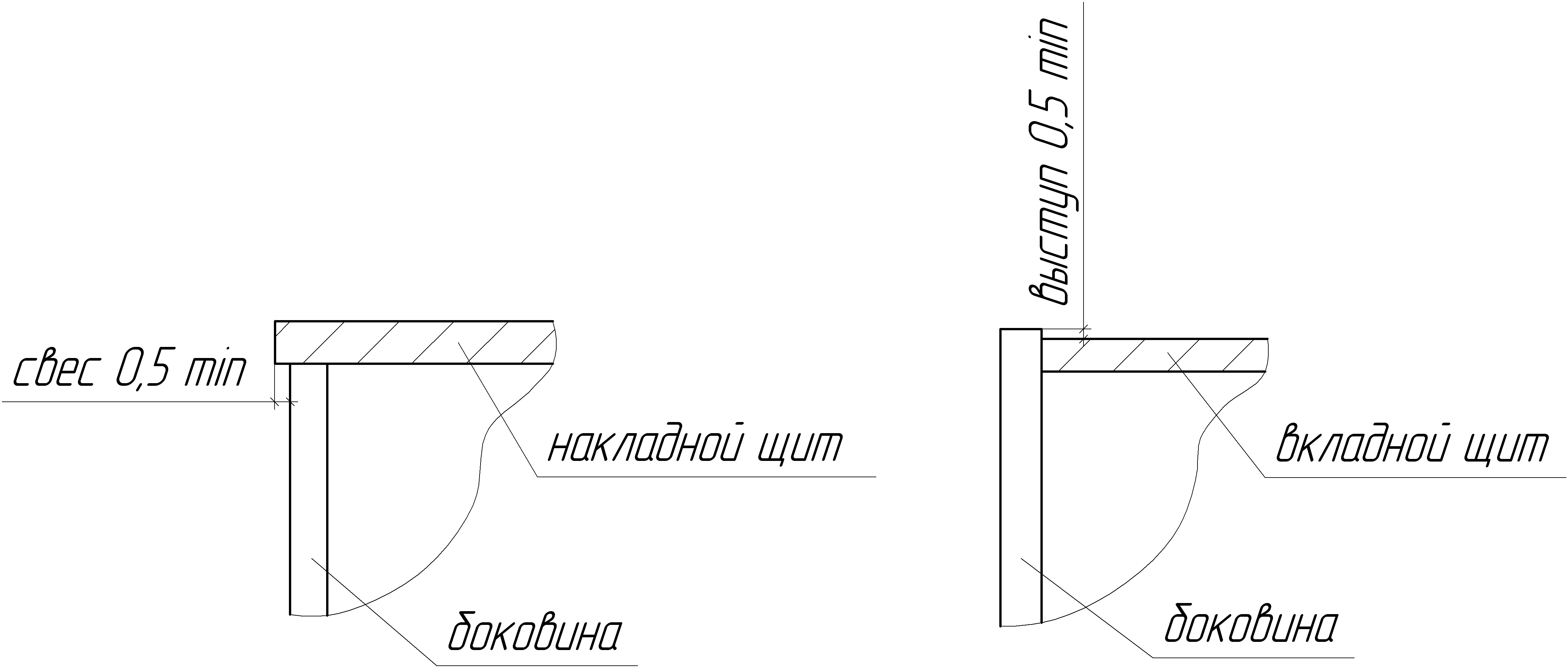Быстрый шпаргалка Как выбрать USB в качестве приоритета, начиная с различных BIOS: AMI, Award, Phoenix, Insidideh20.

Для тех, кто никогда не устанавливал Windows из USB -памяти, вот быстрый шпаргалка, как запустить систему с USB в BIOS, чтобы запустить установщик. Процедура очень проста: просто измените приоритетную среду, чтобы запустить компьютер.
Вы готовы?
Мы предполагаем, что у вас уже есть загрузочная USB -память для установки Windows. Если нет, я приглашаю вас к этой статье. Здесь мы представляем два способа создания «винила» для различных случаев — обновлять и восстановить систему и установить винил из Pendrive By Bios.
Как войти в BIOS на разных ПК?
Чтобы ввести BIOS, при запуске компьютера нажмите комбинацию клавиш или клавиши. Производитель материнской платы определяет, какую клавишу следует нажать. Обычно сохраняется, например, на начальном экране компьютера:

Наиболее распространенные входные данные для BIOS перечислены:
Попробуйте различные варианты или ищите точный ключ входа BIOS на модели материнской платы в Интернете. Читайте здесь, как узнать эту модель.
Как в биосе выбрать загрузку с флешки?
Итак, вы входите в BIOS. То, что вы делаете дальше, зависит от производителя прошивки, который решил сэкономить на материнской плате. Вот как сделать Pendrive для нескольких популярных бутылок Bios.
AMI BIOS
Если после входа в BIOS (или аналогичный) вы видите экран, как показано ниже, следуйте инструкциям ниже.

- Нажмите клавишу со стрелкой справа, чтобы перейти на экран загрузки.
- Нажмите кнопку «Стрелка вниз», чтобы выбрать жесткие диски (жесткие диски) и нажмите Enter.
- Нажмите Enter в загрузочном устройстве первой линии. В окне «Вп», используя клавиши вверх/вниз, укажите свой флэш -диск и нажмите Enter.
- Теперь нажмите F10, чтобы сохранить изменения и вне. Используйте левую клавишу во всплывающем окне, чтобы выбрать «Да» и нажмите Enter.
Это перезапустит компьютер и запустит установку Windows из USB -памяти.
AWARD/Phoenix BIOS
Если вы видите такую картинку (или с таким же, но красочным текстом после запуска BIOS), следуйте инструкциям ниже.
- Используйте стрелку вниз, чтобы открыть расширенные функции BIOS и нажмите Enter.
- Нажмите Enter на выделенном 1 -м загрузочном устройстве.
- Будет список устройств, с которыми вы можете включить в загрузке BIOS из USB -памяти. Чтобы запустить компьютер из USB-памяти, используйте стрелки вверх и вниз, чтобы выбрать USB-HDD или USB-Flash, а затем нажмите Enter.
- Нажмите ESC, чтобы подняться и использовать стрелки вниз и право выбора настройки Save & Exit.
Компьютер будет запущен снова, и установщик начнет устанавливать Windows из USB -памяти.
InsydeH20 Setup Utility
Другой, немного менее популярный вариант прошивки. Если вы видите такой экран после входа в BIOS, следуйте инструкциям ниже.

- Используйте ключ «Правый», чтобы добраться до «загрузки».
- Установите загрузку внешнего устройства на включенную.
- Ниже, в разделе приоритета загрузки мы устанавливаем внешнее устройство в первой позиции, используя ключи F5 и F6. Это установит USB Flash Drive в качестве приоритета в BIOS.
- Затем перейдите в выход в верхнем меню и выберите «Сохранить и выйти».
Компьютер снова будет запущен с выбранной среды, а установка Windows начнется.
Важно: после завершения конфигурации Windows убедитесь, что первый диск -up был преобразован в жесткий диск, чтобы установщик не запускался снова (вы не хотите переустановить Windows). Ну, или просто разбивайте USB после установки.
И здесь больше о работе с BIOS:
Фото: Copyright, pxhere
Спасибо! Все сработало, благодаря утилите настройки INSYH20, у меня было несколько компьютеров, расположенных поблизости, с которыми я не мог загрузить меня, и вот, ура! Отличная работа.
После того, как мне следует делать ваш совет, у меня есть черный экран и мигающий в верхнем левом углу?
Ничто не устанавливается через BIOS!
BIOS — это «базовая система ввода/вывода», реализованная в форме прошивки, задача которой состоит в том, чтобы предоставить операционную систему доступ к компьютерному оборудованию и устройствам, подключенным к ней. Обеспечивает начальный запуск компьютера и последующего запуска операционной системы. Это все, что делает биос.
Хорошая статья о устаревших системах, но вот проблема, UEFI сейчас почти во всех текущих и определенно новом устройстве. Основываясь на названии, это полная статья, но она не основана на здравом смысле.
Покупая новый ноутбук, вы не встретите ни одной из вышеуказанных ситуаций.
Исторический обзор.
Дорогой Николай. Мой компьютер и ноутбук Bios Uefi, но у меня есть все MBR, я более чем доволен этим положением дел, у каждого чита есть свои расчеты (вы даже можете подумать, что это Bizik старика)!
Я не виноват, статья яркая, ваш ответ также, а также развитый комментарий. Я просто думаю, что вам нужно добавить смело текущие темы, и все.
Мне кажется, что статья не была завершена из -за UEFI. Хотя теперь производители ноутбуков перестали писать драйверов на 7, хотя для ПК вы все равно можете поместить его на новый альбом без проблем
Я, с текущими десятками ноутбуков, «HP — 15 -AF165AU». Будьте загружены у производителей оборудования, нет, нет, это было где -нибудь еще. Единственный контроллер, который я не мог найти, был для встроенного считывателя карт, мне пришлось использовать внешний. Я думаю, что эксперимент был успешным. Загрузка с внешнего диска: ESC позже F9, нет Bios.uefi.
Мне всегда повезло с компьютерами: мои первые материнские платы были все Asus, после включения компьютера, нажмите F8, и вы находитесь в Bootmen, запускаются из любого списка в этом меню. Моя последняя материнская плата, которую я имел, была Gigabyte и? Да, да, после запуска компьютера я нажимаю на F12 и снова нахожусь в загрузке. Вам не нужно вводить BIOS, чтобы запустить компьютер с заменяемой среды (SSD, HDD, Flash), все есть! Я предпочитаю устанавливать из SSD (и также заменяю), где есть ОС, а в программах Hasleo Wintohdd и Wintoousb, а также. Iso-Isos необходимых версий Windows для установки. Установка ОС происходит непосредственно с изображения, используя одну из программ Hasleo. У меня никогда не было проблем с ним! Желаю вам удачи!
П.с. После первоначальной установки ОС из изображения вы перезапустите систему, которую хотите установить, и завершить установку со всеми нужными параметрами.
Мы не можем опубликовать ваш комментарий, потому что он нарушает правила публикации на сайте.