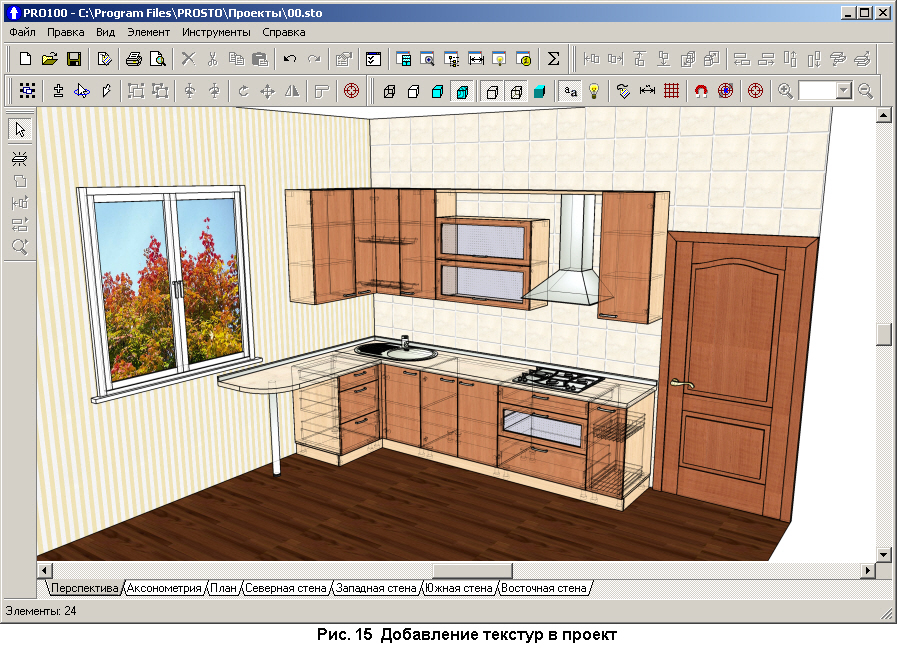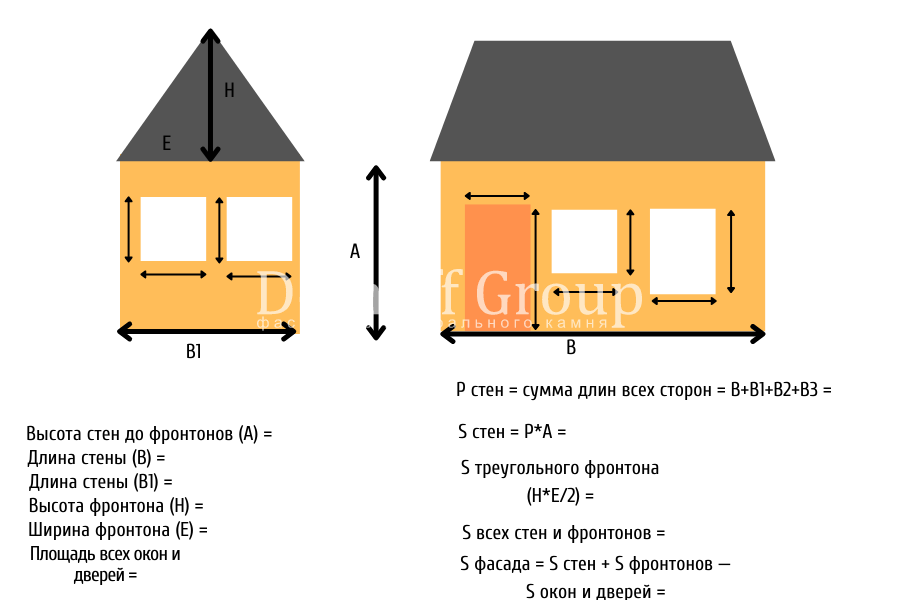До этого мы работали над созданием рисунка руками, так сказать. Теперь мы пойдем еще дальше и нарисуем такой же шкаф, но уже в PRO100. Заодно посмотрим на его возможности.

Его размеры остались прежними: 1700х800х550. Открываем программу, выбираем «новый проект» в следующем окне (об авторе и т.п. можно пропустить). Затем в окне «Свойства помещения» отметьте габариты изделия.

Если мы внесем эти изменения, то получим пустую нишу, за габариты которой будем делать проект, детали не выходят. Это ОЧЕНЬ удобно — не надо постоянно проверять размеры каждой детали — достаточно растянуть ее по краю.

Добавьте новый элемент, нажав кнопку «Новый» (обычно я предпочитаю использовать клавишу Ins).
Затем щелкните мышью (обратите внимание на изменение внешнего вида) в том месте, где должен быть размещен предмет (перед щелчком можно настроить его положение — параллельно какой стене он будет располагаться, указывая на ту или иную границу комнаты). В результате мы увидим на экране квадрат размером 800х800мм, толщиной 16мм (по умолчанию).

Сделайте из него вертикальную стойку для гардероба. Дважды щелкните деталь левой кнопкой мыши и введите имя — обозначение детали.

Затем переходим на вкладку «размеры», где вводим высоту и ширину, при этом глубина остается 16 (не забудьте проверить толщину перед внесением изменений, чтобы случайно не изменить ее потом при перетаскивании)


Можно сразу перейти к полю Отчет и выбрать границу (как и в случае с деталями: первое поле — по длине — текстуре, а второе — по ширине детали — поперек текстуры), а также поставить галочку поле «Использование материалов» (еще не включал и выбрал м2. Пригодится в дальнейшем при создании детализации и калькуляции. Однако лучше сразу привыкнуть к дисциплине — потом будет легче. Нажимаем ОК, принятие изменений Рисунок меняет форму и положение (может быть за пределами комнаты).

С помощью мыши «поставьте» подставку на «пол» и поверните ее на 90 градусов, нажав кнопку вращения по часовой стрелке (можно и наоборот).
Затем щелкните левой кнопкой мыши по свободному полю и «поверните» комнату под более удобным в этот момент углом (прокрутка, колесико мыши — увеличение/уменьшение).

Щелкаем еще раз левой кнопкой мыши, хватаем стойку и перетаскиваем ее в угол — на свое место.

Теперь вы хотите продублировать подставку. Для этого выделите его, затем нажмите «Копировать» и «Вставить» (еще раз призываю использовать сочетание клавиш Ctrl+C и Ctrl+V. Деталь появится сбоку, не обязательно в пределах «комнаты» .

Бывают моменты, когда изменение шаблона имеет решающее значение. В этих случаях шаблон необходимо установить заранее, нажав кнопку «Выровнять».
В этом случае, если вы копируете-вставляете шаблон, он будет вставлен прямо в точку вставки. После этого перетащите шаблон мышкой на его место (в правый докер).

Добавьте нижний горизонт. Для этого нажмите на «этаж» еще раз клавишей Ins. Появится квадрат 800×800, и оба столбца станут красными.
Это означает, что есть пересечение этих частей, которое мы должны устранить. Здесь есть два варианта, давайте рассмотрим оба:
1. Вызовите свойства нижнего горизонта (двойной щелчок левой кнопкой мыши), назовите деталь («Горизонт»), теперь мы знаем размеры детали (Длина 800-16-16 = 768 — ширина шкафа минус толщина обоих стояков), мы знаем, что ширина и толщина 550 и 16 мм. Задаем их в свойствах, как делали ранее в первом посте.
Обратите внимание, что толщина детали (16 мм), которую нам нужно выбрать, изменила свое положение на высоту. Это связано с трехмерной системой координат.
Теперь перейдите на вкладку «Позиция». Теперь у него есть нули, поэтому часть находится прямо в начале координат (в X, Y и Z). Задаем остальные параметры: она должна быть смещена влево на 16 мм (толщина подставки), приподнята на высоту плинтуса (50 мм), т.е. Установите в поле «Вниз» значение 50 мм, а в поле «Назад» установите значение 0.

Получается, что деталь заняла ровно свое место и исчезло перекрытие с вертикалями, которое требовалось доказать.
2. Рассмотрим второй вариант (когда мы не знаем размеров и считать либо лень, либо сложно). Деталь делаем, конечно, меньше, чем она должна быть (берем ограничивающие деталь квадраты и перемещаем их, уменьшая деталь).

Затем стягиваем их до прежнего размера. Края деталей будут упираться в подступенки и то же самое произойдет при противопоставлении детали габаритам помещения. Так что делаем выкройку под нужный размер, не зная размера (можете проверить позже в свойствах).

Не забудьте отметить края и расход материала.

Для дублирования горизонта используйте кнопку «Перекрыть поверхность»,
который создает аналогичную поверхность поверх шаблона. Эта функция идеальна для создания одинаковых полок друг над другом.

Щелчком левой кнопки мыши перетаскиваем горизонт вверх до того места, где он должен быть.

Таким же методом создаем обувную полку, но в свойствах детали вводим глубину 540 и хотим поднять ее над горизонтом на 250 мм.
Для этого измените позицию «Вниз» с 66 на 316 во вкладке «Позиция» свойств. Получается, что уступ приподнят над горизонтом на 250 мм.
Проделайте то же самое с верхней полкой, но установите ее высоту 1368 мм. Чтобы проверить положение элементов, нажмите на вкладки ниже «Аксонометрия/Планирование/Север/Юг».
Изготовьте вертикальные части конструкции, т.е. стойки цоколя и ребро жесткости. Начните с ребра. Скопируйте верхнюю полку, отцентрировав ее. Затем поворачиваете его на 90 градусов вокруг оси X. Для этого нажимаете кнопку «Повернуть» Вызываете соответствующее меню.
Мой угол установлен на 45 градусов, поэтому кнопку «Повернуть» нужно будет нажать 2 раза.
Измените название детали, уменьшите ее высоту до 300 мм и переместите мышкой ниже верхней полки, а затем все вверх (прижмите к полке). Тут самое главное не двигать деталь по оси Y, то есть относительно стержня. Если вы видите красный цвет, вернитесь в «Свойства» и установите «Положение» «слева» на 16 мм.
Таким же образом поступите с плинтусами. Скопируйте элемент жесткости, перейдите в Свойства ->.
переименовать->
установить высоту 55 мм ->
установите положение «высота» на ноль.
И продублируйте этот пункт. Осталось только отрегулировать передние и задние стенки. Для этого нам придется расширить помещение на 19 мм (16 мм для фасадов и 3 мм для задней стенки).
Сделаем заднюю стенку толщиной 3мм, шириной 800мм и высотой 1650мм. Затем выделяем весь шкаф, зажимаем Ctrl+Shift и снимаем выделение с задней стенки и перемещаем весь шкаф, разделяя их.
Отодвиньте шкаф к задней стене. Затем приступаем к аналогичной ситуации с фронтами. Размер знаем… Вставляем две новые детали, придаем им размер 1650х396х16, располагаем перед шкафом (по краям — левая дверца в верхнем левом углу, правая в верхнем правом углу).
В общем, все, шкаф готов. Теперь осталось добавить ручки, вешалки и т.д., что делается аналогично.
Экспериментируя с кнопками визуализации, мы получаем изображение.

И еще немного экспериментов со светом и т.д. У нас получится вот такая картинка, но о ней мы поговорим на следующих уроках.
Не удаляйте полученную модель — она нам понадобится на одном из будущих уроков PRO100